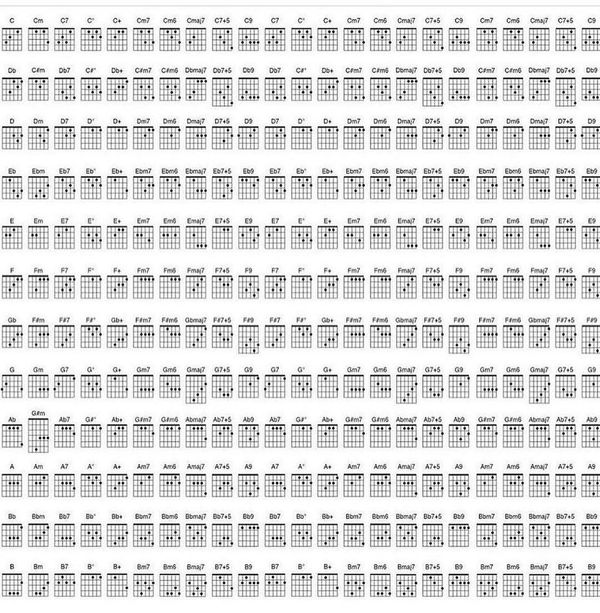Не завжди є можливість зробити красиве розмиття фону за допомогою налаштувань фотокамери: іноді техніка просто не надає таких можливостей, а поліпшити фотографію хочеться.
Вам необхідно просто додати знімку професійності? Можливо, приховати зайві деталі кадру, на тлі яких розташований об'єкт.
Розглянемо три способи розмиття фону в Photoshop
Спосіб перший - "пензлик історії", або "архівний пензлик"
Архівний пензель - найпростіший у використанні інструмент для розмиття фону фотографії. Для практики, відкриємо просте зображення з одним об'єктом, наприклад, подібний портрет:

Відкрийте в верхньому меню 'Фільтри' (Filters), далі 'Розмиття' (Blur) - 'Розмиття по Гауссу' (Gaussian Blur). За допомогою такого фільтра можна розмити зображення повністю;
Ви побачите вікно фільтру та його властивості: наприклад, регулюванням режимів розмитості. Виберіть для початку розмиття на 6 пікселів, натисніть ОК і оцініть результат. Не переймайтеся тим, що весь портрет став "нерізким", ми це виправимо;
Тепер в хід йде той самий 'Архівний пензель'.
Натиснувши праву кнопку миші, вибираємо жорсткість кисті (вистачить, наприклад 30-50%), а також розмір (в залежності від обсягу зони, у якій буде відтворюватися різкість).
Поступово зафарбовуйте портрет людини, уникаючи фону - так ми зможемо повернути первинний "різкий" вигляд зображення людини.
Раджу не зафарбовувати весь портрет одним рухом, а періодично відривати "руку" з пензлем, аби, за необхідності, скасовувати результат невірного мазку, а не всю роботу.
Ластик
Принцип роботи з ластиком схожий на попередній, але з невеликими нюансами:
Відкриваємо картинку і створюємо для неї дублікат шару. Зробити це просто: за допомогою правою кнопкою миші клацаємо на шар і вибираємо потрібну кнопку Дублювання Шару. Можна скористатися й іншим способом, затиснувши ліву кнопку миші на фотографії, та перемістивши її в панель на іконку 'Створити новий шар' (слой). Можна виділити потрібний шар та натиснути комбінацію клавіш Ctrl + J
У будь-якому з варіантів у Вас повинні з'явитися два однакових шари (слої);
На верхньому шарі необхідно вибрати 'Розмиття по Гауссу', так само, як ми це робили в першому способі - "Архівний пензель";
Тепер приступаємо до роботи з 'Ластиком'. Зтирайте портрет людини з верхнього шару, немов замінюючи його з того різкого зображення, яке залишилося на нижньому - немов "проявляючі" різкість на портреті. 5 хвилин і - готово!
Не забувайте про стирання переривчастими лініями: так скасувати неправильні рухи буде потім простіше, натиснувши Ctrl + Z (останній, "верхній" невдалий рух), або Ctrl + Alt + Z (попередні, один за одним).
Маска шару зображення (Layer Mask, або Маска Слоя)
Цей спосіб - продовження двох перших, і є трохи ускладненим варіантом розмиття фону, ніж попередні два:
Відкривши зображення, необхідно, так само як у попередньому випадку, створити дублікат шару;
Повторюється і наступний хід: вибираємо 'Розмиття по Гауссу' і робимо верхній шар розмитим, залишаючи нижній - недоторканим (різким);
Переконайтеся, що перебуваєте (виділили) на верхньому розмитому шарі, і включіть режим швидкої маски - він виглядає, як значок з колом, а знайти його можна внизу на палітри шарів зображення. Так ви додасте маску;
Тепер необхідно скористатися інструментом 'Пензель':
Увага! Вибираємо чорний колір в палітрі і ним зафарбовуємо портрет - саме по масці, НЕ ПО ЗОБРАЖЕННЮ!
Портрет, якщо Ви все робите вірно, не стане чорним, він лише повернеться у свій початковий "чіткий" стан, а тло залишиться нерізким.
Якщо десь потрібно буде підправити край портрета, Ви можете скористайтеся білим пензлем, яке поверне розмиття. Комбінація клавіш для зміни чорного і білого кольорів в палітрі проста - за замовченням це клавіша Х (англійська).
Кожен з цих способів допоможе вам досягти відмінних результатів!
Просто спробуйте кожен з них і зупиніться на найефективнішому і зручному, саме для вас. Що більше Ви будете практикуватися в розмитті фону в Фотошопі, тим професійніше буде, з часом, результат.

Ще статті цієї серії, які можуть бути Вам цікаві